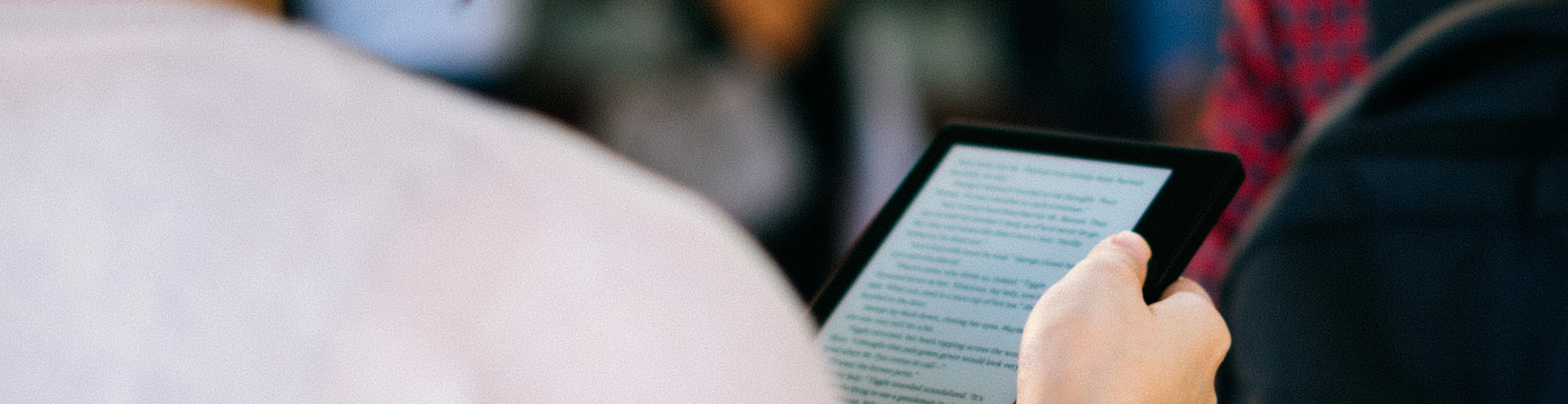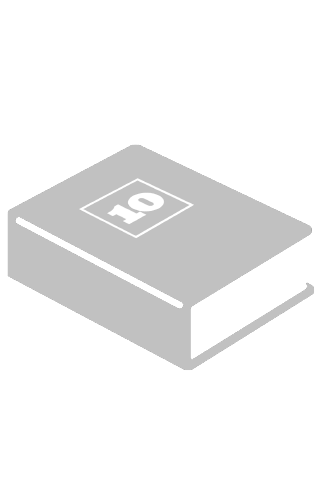TRANSFERRING FILES TO YOUR E–READER
We supply files in both ePub and Kindle (Mobi) format, where for format reads eBook, both formats are supplied, otherwise the format will be listed as Kindle, or ePub.
.mobi or .prc files are for use with Kindles and ePub files can be used on iPads and most other e–readers. Make sure you buy the correct eBook type for the device you want to use it on.
You should have been provided with a link straight after your ebook purchase to download your ebook. However if you did not download them at that point, you can go back via the Your Account page to view your recent orders and download your ebook.
Once you’ve downloaded your file, you’ll need to transfer it to your eReader device.
Below are instructions for transferring files to two of the most popular eReaders
If your device is capable of web browsing you can download the purchase from our website straight onto your device and into the e–reader application.
For instructions on how to move your purchases onto an iPad, please visit this link.
TRANSFERRING TO KINDLE
Connecting your Kindle device to your computer:
Plug the larger end of a USB cable into an available USB port or a powered USB hub connected to your computer.
Connect the other end of the USB cable to the micro–USB port on the bottom of your Kindle device.
When connected to your computer, your Kindle device will go into USB drive mode and its battery will be recharged by the computer. Your wireless service is temporarily shut off and you will not receive any of your subscriptions while in this mode. Also, your Kindle device is not usable as a reading device while you are in USB drive mode, but will return right to where you were when you eject the Kindle device from your computer.
Transferring Kindle content
Once connected to a computer using a USB cable, your Kindle device will appear in the same location as external USB drives usually appear. For Windows users, this is typically in the “Computer” or “My Computer” menu. For Mac users, the drive should appear on the desktop.
Open the Kindle drive. You will see several folders inside, one of which will be named “documents.” This is the folder you will move the downloaded file into.
Locate the downloaded file and copy it into the documents folder. You can generally copy files by clicking and dragging the file to the folder.
Safely eject your Kindle device from your computer and unplug the USB cable. Your content will appear on the Home screen.
Send to Kindle via Email
To find your Send to Kindle email address, go to you Amazon account and 'Manage my Content & Devices' > Preferences > Personal Document Settings.
Supported File Types: PDF, DOC, DOCX, TXT, RTF, HTM, HTML, PNG, GIF, JPG, JPEG, BMP, EPUB
Only approved email addresses can send files to your Kindle library. Before sending, make sure the account you'll use is on your Approved Personal Document E-mail List in your Personal Document Settings.
Send your file as an attachment to your Send to Kindle email address. You don't need to include a subject line.